macOS软件推荐--Apple Silicon
个人常用软件的分享,非常主观
抉择标准:
- 非流氓软件,无后门,开源软件优先
- 原生支持 arm 架构,无需 rosetta 转译
- 软件功能满足特定需求,但是不引入过分多的其他特性。简洁,不冗余
- 占用资源合理,主要是 CPU 和 内存
- UI 符合个人审美
预备链接:
系统增强工具
顾名思义,基本都是在系统已有的功能上进行增强,例如截图工具
homebrew–软件包管理
类似 pacman、apt
类似 pacman、apt,无需多言,brew 是 macOS 必备的软件包管理工具
主页:brew.sh
官方安装方式:
1 | /bin/bash -c "$(curl -fsSL https://raw.githubusercontent.com/Homebrew/install/HEAD/install.sh)" |
国内镜像安装方式:
参见链接:Homebrew / Linuxbrew 镜像使用帮助
1 | # 更新源 |
Mounty–读写 NTFS 外接硬盘
使用 m1 芯片的 macOS 读写 NTFS 文件系统的硬盘
个人认为最直接的做法:
- 安装 macfuse 系统拓展
brew install macfuse- 拓展安装后需要重启,进入 Startup Security Utility 操作
- homebrew 安装 ntfs-3g-mac
brew tap gromgit/homebrew-fusebrew install ntfs-3g-mac
- homebrew 安装 mounty
Snipaste–截图工具
支持贴图,细节设计到位,功能强大且省心
幕后丨他做了最强免费「截图」工具 Snipaste 后,还有上万字的话想说
安装方式:
1 | brew install --cask snipaste |
Maccy–历史剪贴板
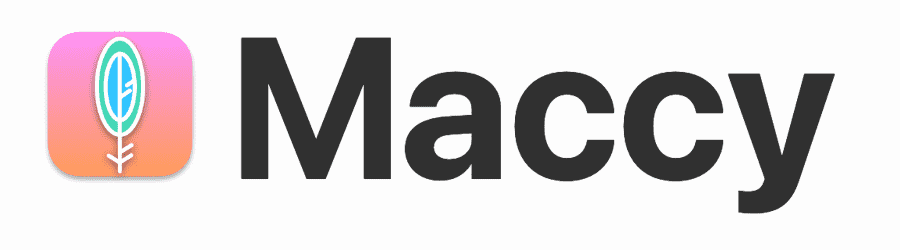
Maccy - macOS clipboard manager
个人使用频率最高的工具
就两点:
- 支持查看历史剪贴板
- 剪贴板内容支持文字、图片
- 开源,轻量,原生支持
安装方式:
1 | brew install --cask maccy |
Rectangle–窗口管理
支持快捷键快速分屏
同样开源、轻量
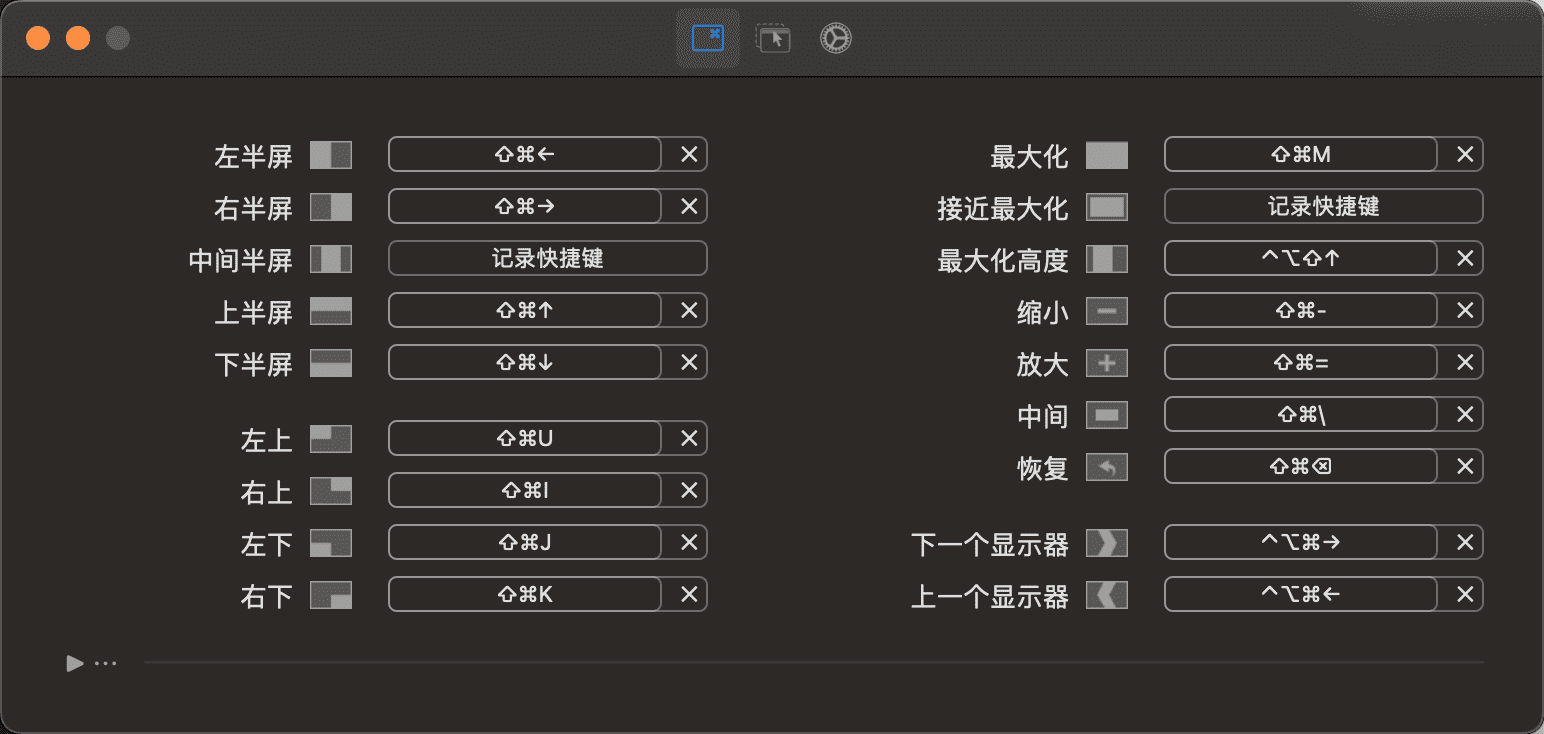
安装方式:
1 | brew install rectangle |
Hammerspoon–窗口管理*补充多显示器间切换
参考博客 Hammerspoon多屏焦点切换
对于个人而言,该软件是 rectangle 的补充,实现了不同屏幕(显示器)之间的焦点切换
安装方式
1 | brew install --cask hammerspoon |
默认配置目录
1 | $HOME/.hammerspoon |
启动软件后使用 lua 编写配置文件
以「将焦点(光标)移动到前一个显示器」这个功能的快捷键设置为例
1 | hyperCtrl = {"alt", "ctrl"} |
HyperSwitch–窗口切换
- 可以只在活动窗口之间切换
- 切换的时候可以查看窗口缩略图
安装方式:
官网安装,Beta 版本
该软件目前还是 Beta 版本,长时间未更新了
HiddenBar–菜单栏精简
纯功能向:可以隐藏菜单栏图标

安装方式:
1 | brew install hiddenbar |
The Unarchiver–解压缩软件
支持更多的压缩格式,包括 RAR、ZIP、7Z、Tar、Gzip 等等
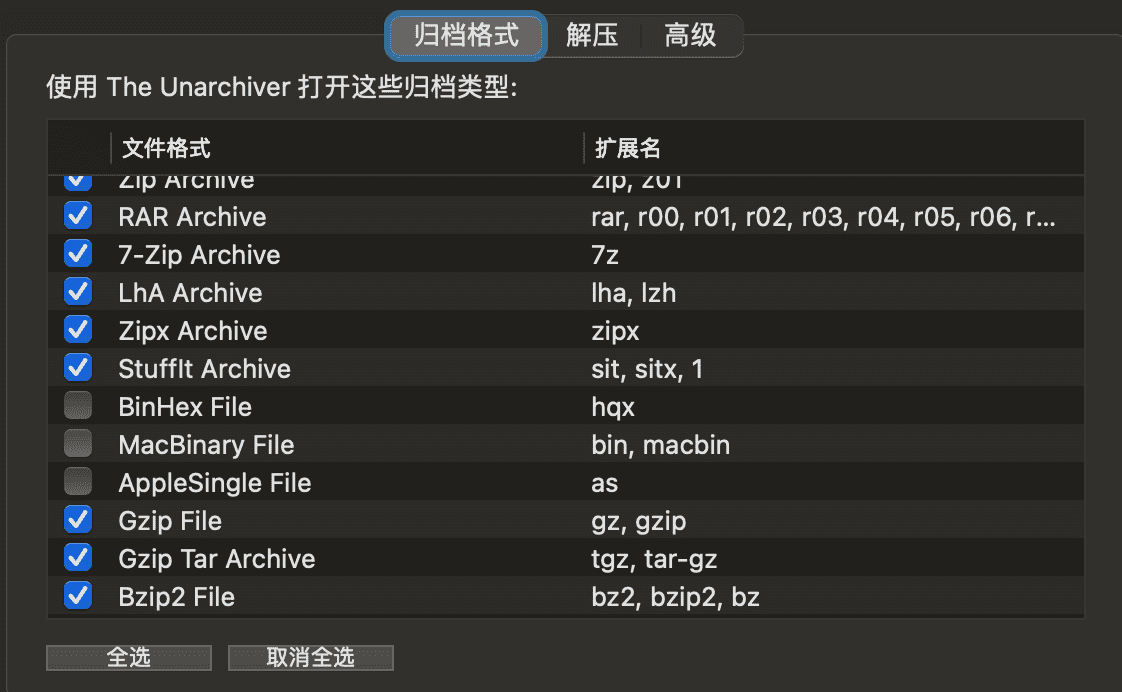
安装方式
1 | brew install the-unarchiver |
Bob–划词翻译
支持划词翻译,截图识别翻译
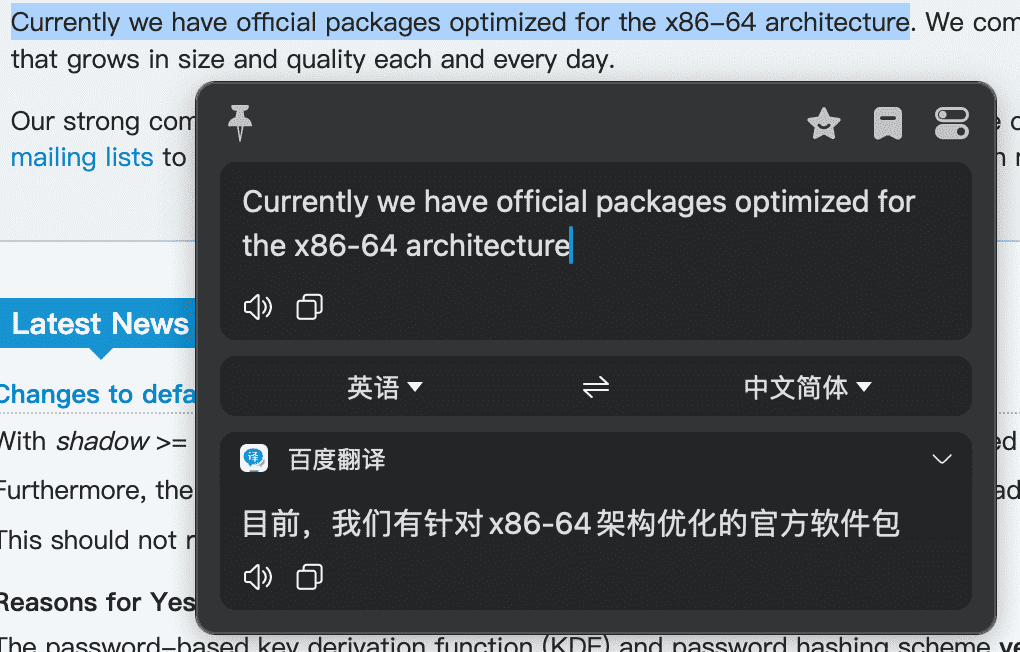
安装方式
1 | brew install bob |
uPic–图片上传
图片上传插件,支持从文件、剪贴板上传图片到指定图床,支持阿里云、腾讯云、七牛云等图床
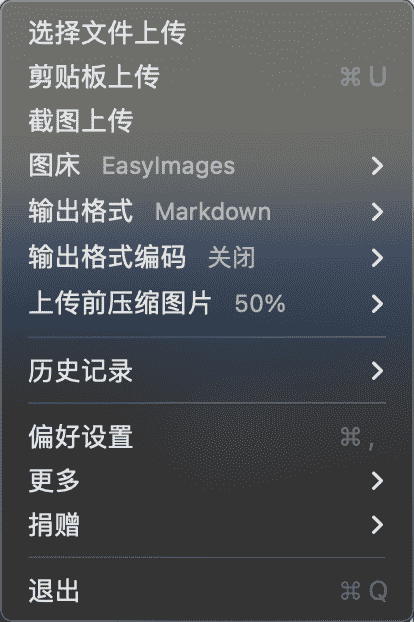
- 支持自定义图床
- 支持上传前压缩图片
安装方式
1 | brew install upic |
Stats–系统资源用量监控
系统资源用量的监控插件,包括网络、磁盘、内存、CPU、GPU 等

安装方式
1 | brew install stats |
karabiner-elements–键盘映射
几乎是 macOS 上最好用的改键软件
痛点:windows 键位的键盘,可以直接通过该软件对换 option 和 command 的映射,适配 macOS
安装方式
1 | brew install karabiner-elements |
caffeine–防止系统休眠
功能如其名,来上一杯咖啡,就可以在指定时间内阻止系统休眠🐶
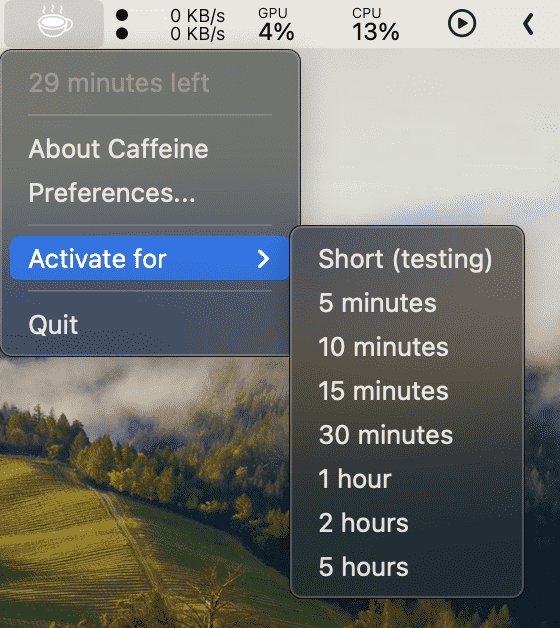
安装方式
1 | brew install caffeine |
改善常用软件启动逻辑
针对文本编辑、终端模拟器、chrome 浏览器、Finder 文件管理四个常用软件的启动逻辑
假设现在有多个工作桌面,桌面 A 中打开了以上四个软件
现在焦点在桌面 B,如果想在在桌面 B 打开一个新的终端模拟器
修改前:
如果打开聚焦搜索(spotlight),输入「终端.app」,是不会唤起一个新的终端模拟器的!!!

可行方式:
切换到桌面 A,焦点放在「终端.app」上,command+n,新建一个新窗口,然后打开调度中心,用鼠标将新建的终端窗口拖动到桌面 B
太 TM 反人类了
修改后:
借助系统自带的「自动操作 」软件,新建 AppleScript 启动脚本
切换到桌面 B ,直接通过聚焦搜索启动脚本,就可以快速唤起一个新的终端
文本编辑
运行 AppleScript
1 | tell application "CotEditor" |
终端模拟器
系统自带的「终端.app」
1 | if application "Terminal" is running then |
iTerm2.app
1 | tell application "iTerm" |
Finder
shell 脚本
1 |
|
Chrome 浏览器
1 | tell application "Google Chrome" |
文档编辑
pdf expert–pdf编辑
macOS 下的 pdf 编辑,pdf-expert 配合 预览app 即可。
使用体验秒杀某昕的付费软件
安装方式
1 | brew install pdf-expert |
XMind–思维导图
《Xmind 超强入门完全指南》 | Xmind思维导图中文博客官网
安装方式
1 | brew install xmind |
Typora–markdown编辑
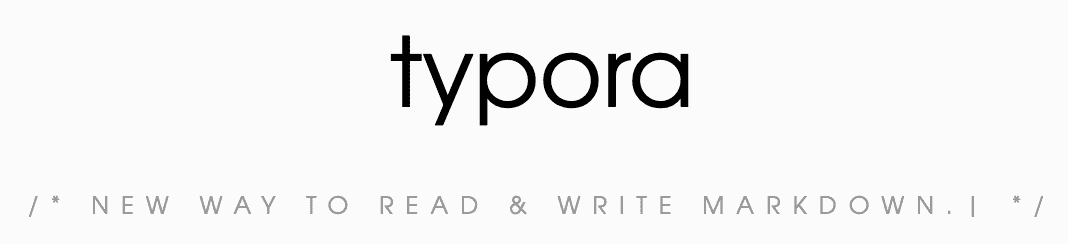
个人用过最好用的 markdown 编辑软件
所见即所得
支持丰富的 markdown 语法
跨平台
可以和 upic 配合,实现无感的图片上传体验
支持 pandoc ,可以导出各种格式
等等
官网链接:https://typora.io/
仅需 89 元,冲
Coteditor–文本编辑
- 胜任简单的文本编辑
- 支持更改文件编码
- 支持不同语言的高亮
- 颜值不俗,轻量化
总之,绝了
安装方式:
1 | brew install coteditor |
记得启用命令行工具,类似 vs code
1 | # code $FILE_NAME |
实用工具
LocalSend–局域网文件传输
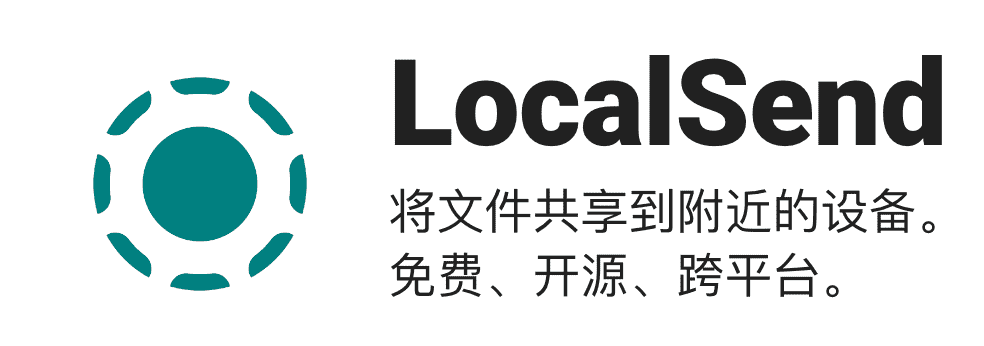
支持跨平台的文件传输。支持 macOS、windows、android、linux 等系统之间互相传输
只要设备在同一个局域网中(这里的局域网指的是:同一个路由器下的wlan或lan),同时打开 localsend 即可传输文件,强烈推荐!!!
安装方式
- homebrew
1 | brew tap localsend/localsend |
Flying Carpet–基于Wi-Fi 芯片的文件传输软件
如果需要互传文件的两台设备没有在同一个局域网内怎么办?
Solution 1:其中一台设备开热点,另一台设备加入改热点,临时组网,然后使用 localsend
Solution 2:直接使用 Flying Carpet
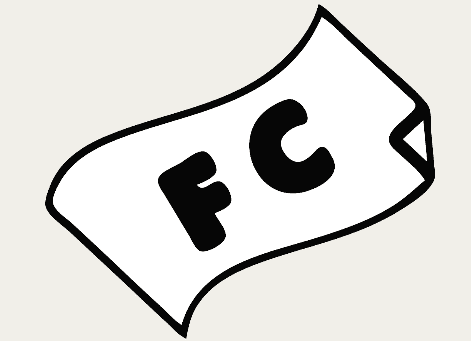
FC 支持 Android, iOS, Linux, macOS 和 Windows 多种平台,无需共享网络,基于 Wi-Fi 芯片即完成近距离的文件传输。
直接在 release 页面下载对应平台的二进制即可
Lx music–音乐软件

它已经是我听歌软件的不二之选,强烈推荐!!!
安装方式
1 | brew install lx-music |
Ps:如果安装后打开时,出现「已损坏,无法打开。 您应该将它移到废纸篓」的提示,可以尝试以下命令
1 | xattr -cr /Applications/lx-music-desktop.app/ |
Axel–多线程下载
一款命令行的多线程下载器,支持断点重连
具体使用方式参见:man axel
1 | # 举个例子 |
安装方式:
1 | brew install axel |
Clash Verge–流量转发软件
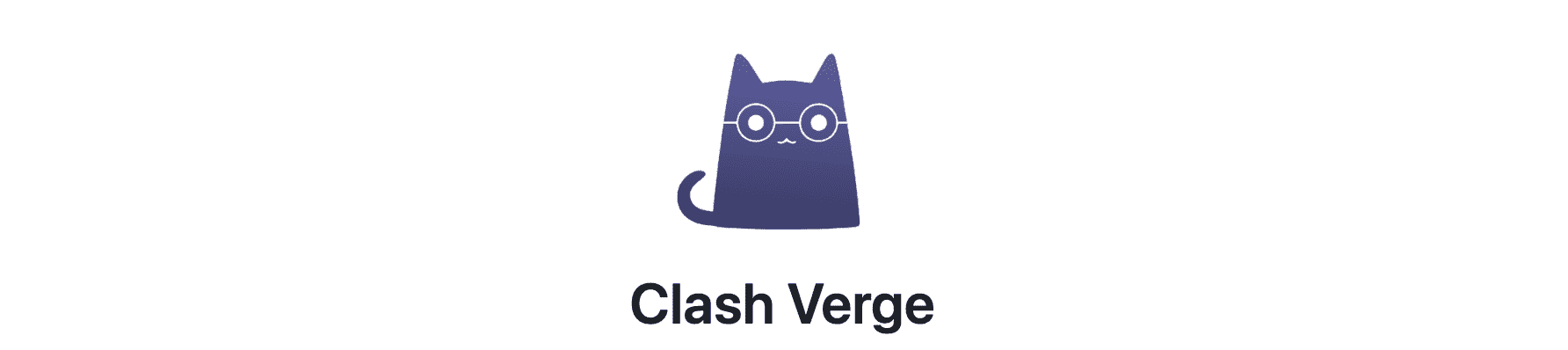
支持 clash.meta 内核的 GUI ,支持多种流量转发协议,例如 vless,trojan,hysteria2 等
实乃居家旅行,科学上网的必备良药
配置示例:Clash.Meta Docs
安装方式:GitHub
Dash–API文档
- 离线文档查阅:快速方便的 API 索引,包含 JavaScript、iOS、React、Haskell 等语言及库的文档及官方入门。
- 第三方工具集成:与各个工具及编辑器 、IDE无缝集成,还有 jetBrain 家族、Xcode、Alfred 等等,你用的都在里面。
- 自定义数据来源:已经包含 Google、Stack Overflow,你还可以自定义来自诸如 Medium、Quora 等任何你需要的网站。
安装方式:homebrew
需要付费,自寻办法
DaisyDisk–磁盘用量分析
可以对磁盘进行扫描,得到空间占用情况,以便进行清理
类似 windows 平台上的 wiztree,不过该软件需要付费(68 元)
安装方式:
1 | brew install daisydisk |
Exporter–迁移 macos 便签
适用一个场景:当你有一台 macbook,然后从 ipone 换到安卓手机。可以使用 Exporter 导出 macOS 的便签到新手机上。
安装方式:App store
iMobie M1 App Checker
官网下载 m1-app-checker
检测应用是否支持 m1 芯片
UTM–虚拟机软件
基于 QEMU 的跨平台虚拟机软件
基于 UTM 可以在 Apple Silicon 芯片的电脑上安装 windows 虚拟机
How to Install Windows 11 on Mac with UTM (M1 and M2)(2023)
安装方式
1 | brew install utm |
Electerm–支持SFTP的终端模拟器
顾名思义,基于 electron 开发的终端模拟器,推荐理由是:
- 支持 SFTP,可以更方便地从远程服务器下载文件(拖拽即可,免去敲命令)
- 支持添加配置书签,更方便地切换到不同服务器
安装方式
1 | brew install electerm |
其他软件
归到此类的软件,都具有很高的知名度,不再赘述
- Visual Studio Code
- OBS(yyds)
- ffmpeg(神器,就是需要记各种命令)
- VLC player(跨平台播放器)
- qBittorrent