「2022年最省心」windows下tensorflow2.0 gpu版本环境配置-conda
前言
windows下的python环境还是采用conda方案。这里使用Anaconda
配置简单,文档齐全
“人生苦短,我用conda”
关于Anaconda
官网:Data science technology for groundbreaking research.a competitive edge.a better world.
文档中心: Anaconda Documentation
Conda主页: Conda 详细介绍了Conda和其使用细节
安装Anaconda
安装
windows下不推荐使用
scoop安装,因为踩过坑,会因为共享路径的问题报错如果想省心,可以无脑安装完整的anaconda,使用Navigator什么的都很方便
也可以安装只包含conda及一些python包的
MiniConda然后再根据需求安装其他组件,例如 jupyterlab
注意:一定要切换到相应的环境中去安装
conda install -y jupyterlab或者指定环境
conda install -n tf-win-gpu -y jupyterlab
直接在发布页下载二进制包,进行安装
官方下载指引参见这个链接
值得注意的是,官方不推荐将anaconda3直接加入Path环境变量中,可能会影响已经安装的软件
PlanA:
只将scripts文件夹添加进环境变量
1 | C:\Users\$USER_NAME\anaconda3\Scripts |
PlanB:
听官方的,不添加
PlanC:
勾选 add Anaconda3 to my PATH environment variable
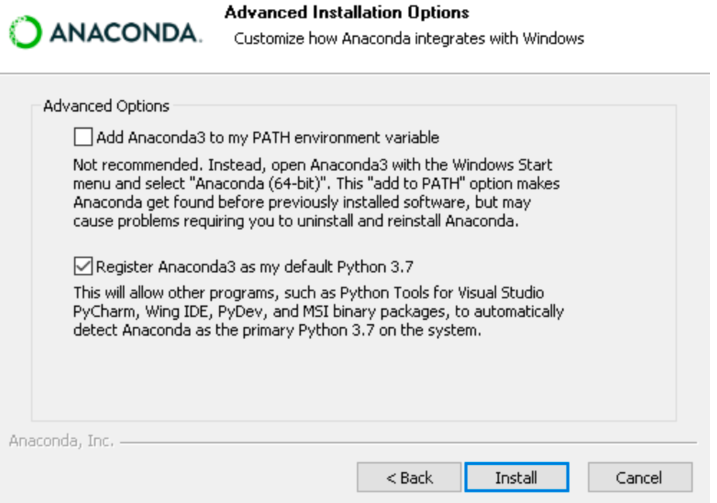
就是不听建议,全部添加进去
其他部分就按照指示,点下去即可
安装完毕后,打开 powershell进行验证
1 | conda --version |
出现版本信息提示,即安装成功
常用命令
查看python环境
1 | conda info -e |
激活某个环境
1 | conda activate tf-gpu |
关闭某个环境
1 | conda deactivate tf-gpu |
创建一个新环境
1 | conda create -n “环境名字,例如tf-gpu” tensorflow-gpu |
快速查看某个命令的使用帮助
1 | conda $command --help |
例如: conda create --help
如何在Windows Terminal中使用Anaconda
注意:如果没有频繁的命令行使用anaconda的需求,建议不要进行该设置
具体操作步骤
很简单,修改配置文件即可
如何修改?
第一步,先看自带的 Anaconda Powershell Prompt 是如何实现的
win + S windows自带的全局搜索:anaconda powershell
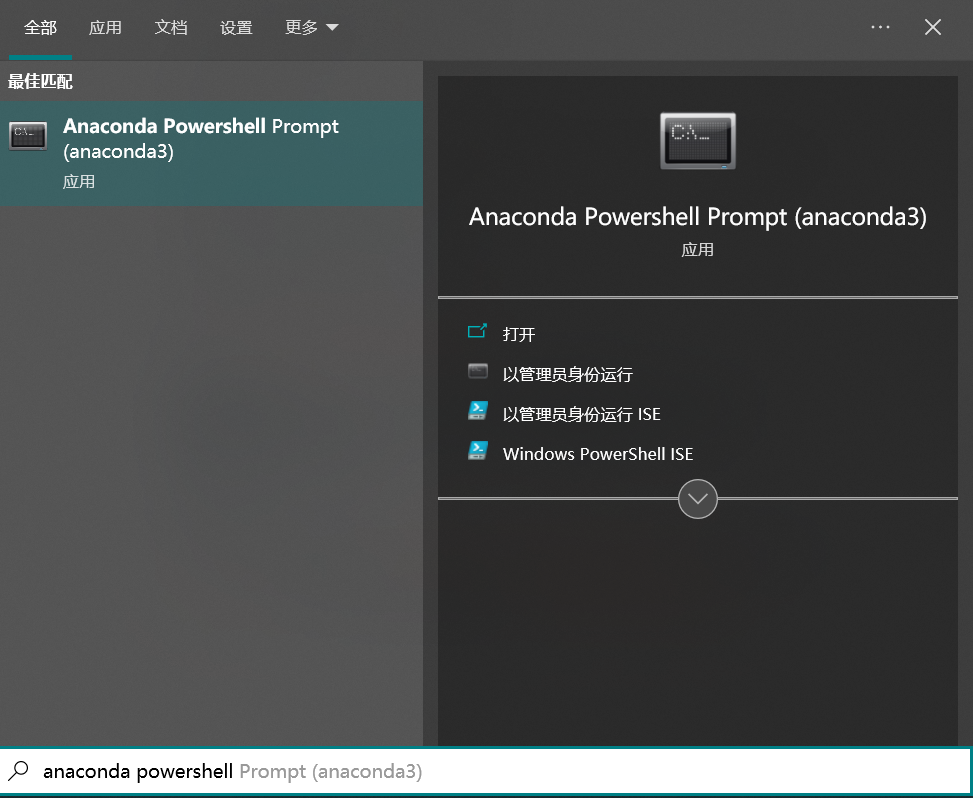
然后右键,打开文件位置
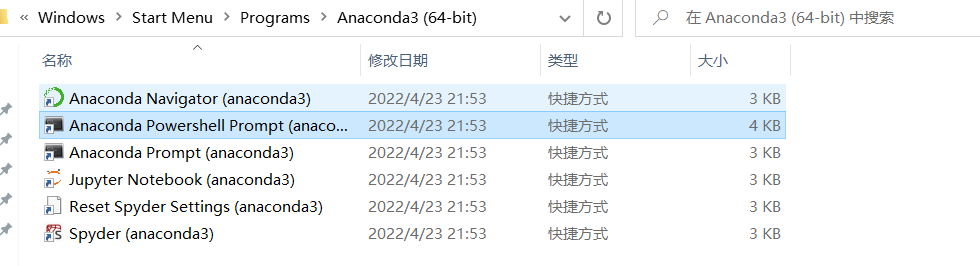
第二步,查看该快捷方式的属性
右键,属性
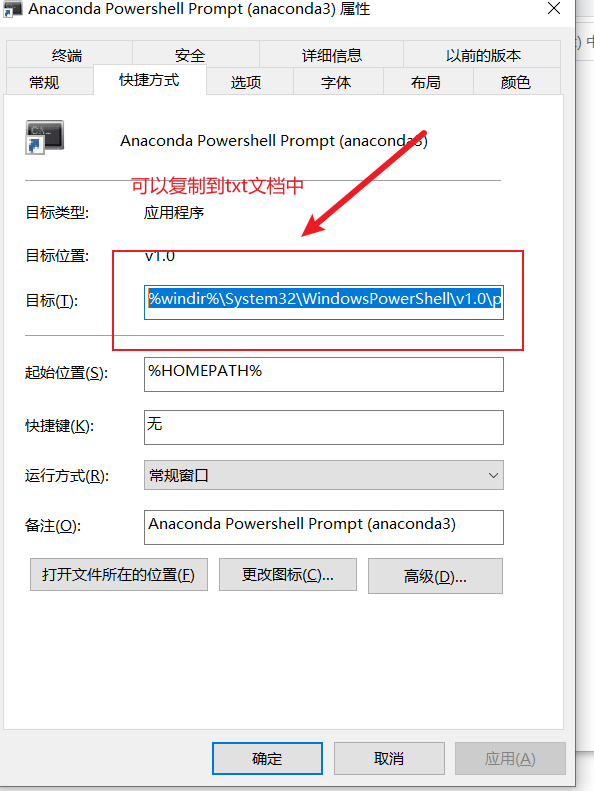
打开 conda-hook.ps1 ,直接复制里面的配置到powershell的 $profile 即可
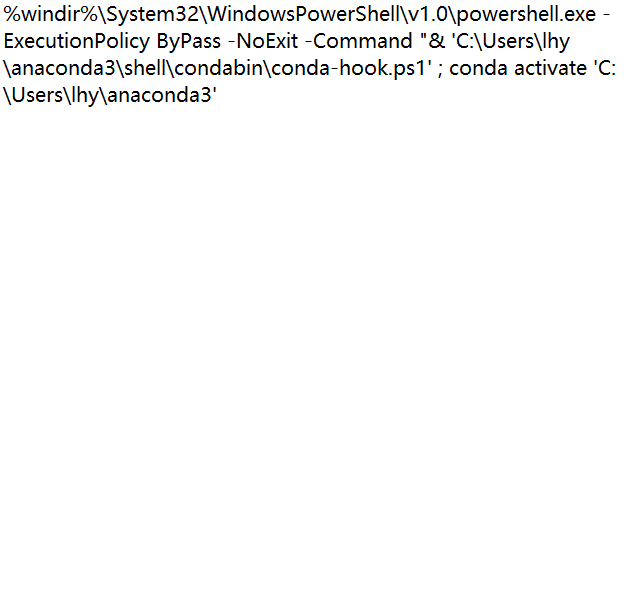
在powershell中输入notepad C:\Users\lhy\anaconda3\shell\condabin\conda-hook.ps1,记事本打开配置文件,复制
然后输入notepad $profile,打开本终端的配置文件,粘贴进去即可
安装jupyter lab
注意指定环境
1 | conda install -n tf-win-gpu -y jupyterlab |
启动的时候
- 切换到相应的环境
- 输入
jupyter lab启动即可
切换内核
1 | conda install nb_conda_kernels |
安装tensorflow-gpu
参照官方文档
第一步,创建一个tensorflow-gpu环境
这里起的名字为 tf-win-gpu
1 | conda create -n tf-win-gpu tensorflow-gpu |
第二步,激活该环境
1 | conda activate tf-win-gpu |
完毕
进行测试

后记
吐槽
真的2022年了,Google搜索如何配置tensorflow,还是出现一堆繁琐的教程,会有各种的bug,各种坑等着踩,不如直接用conda
一步步跟着官方文档来,简单省心,还专业